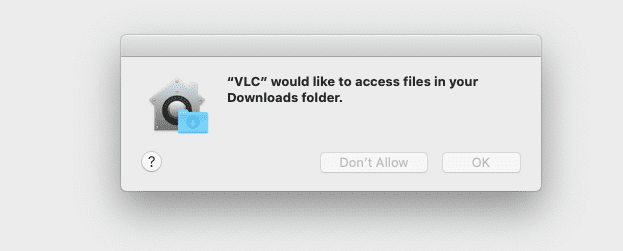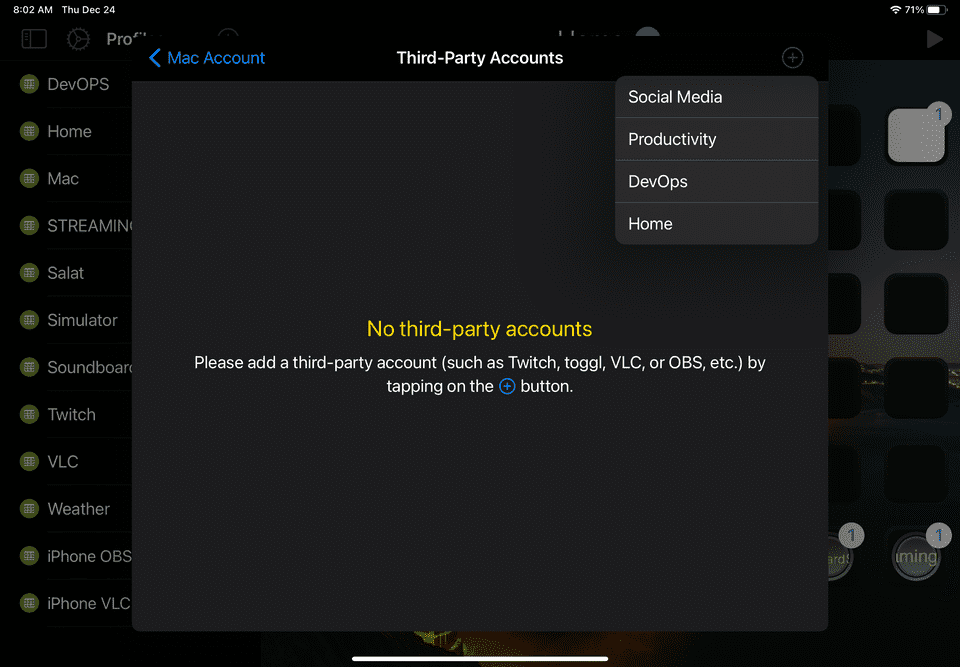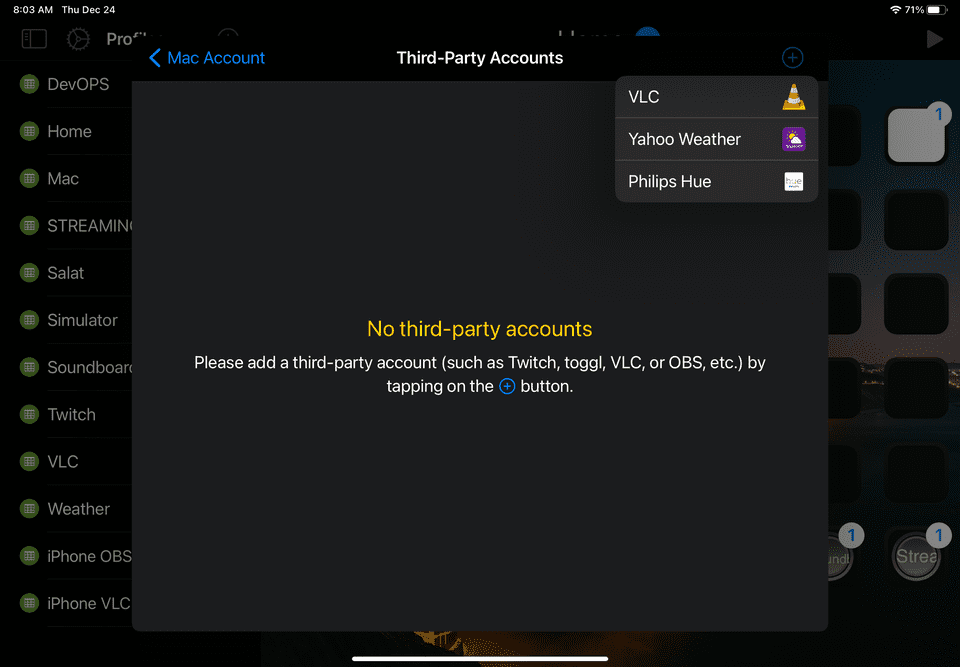Open VLC and hit CMD-, or VLC Menu and and select Preferences.
Enable the HTTP interface and supply a password. You will needed it later when you add VLC account in Command Deck.
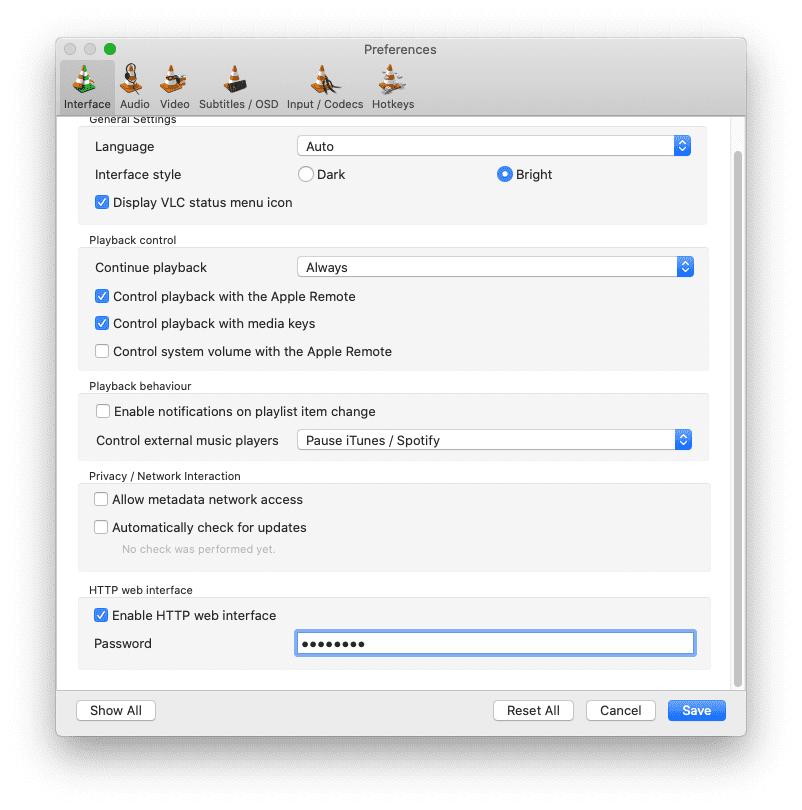
Click on Show All. Select Interface->Main Interface.
Make sure to check the Web option. If it’s checked, uncheck it and then check it again.

Click Lua and enter the password.
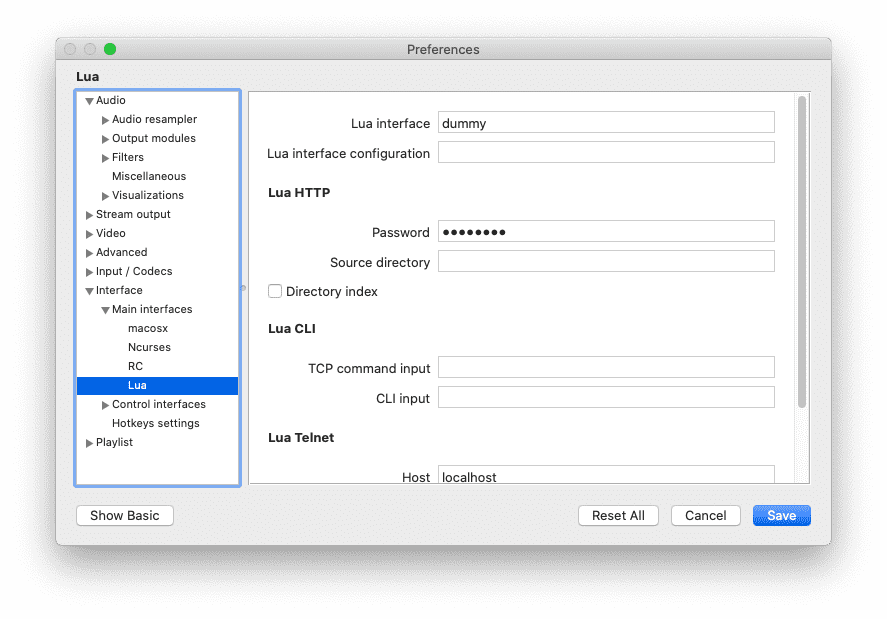
Click Save.
Close VLC and open it again. Open the Preferences and see if every thing is in order and you did not miss something. Not that we don’t trust 🙂.
In your Mac account, go to the Third-Party Accounts Screen. If you haven’t configured any third-party accounts, you should see an empty screen like the following:
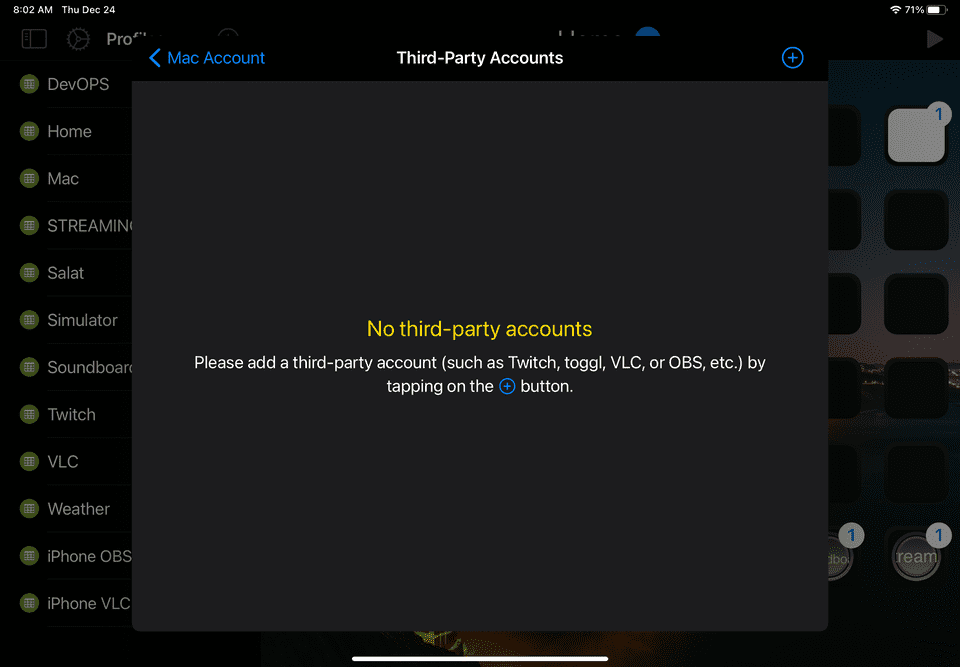
If you have configured the IP address of your Mac, just enter the password for VLC. Remember? The one you set up earlier in VLC.
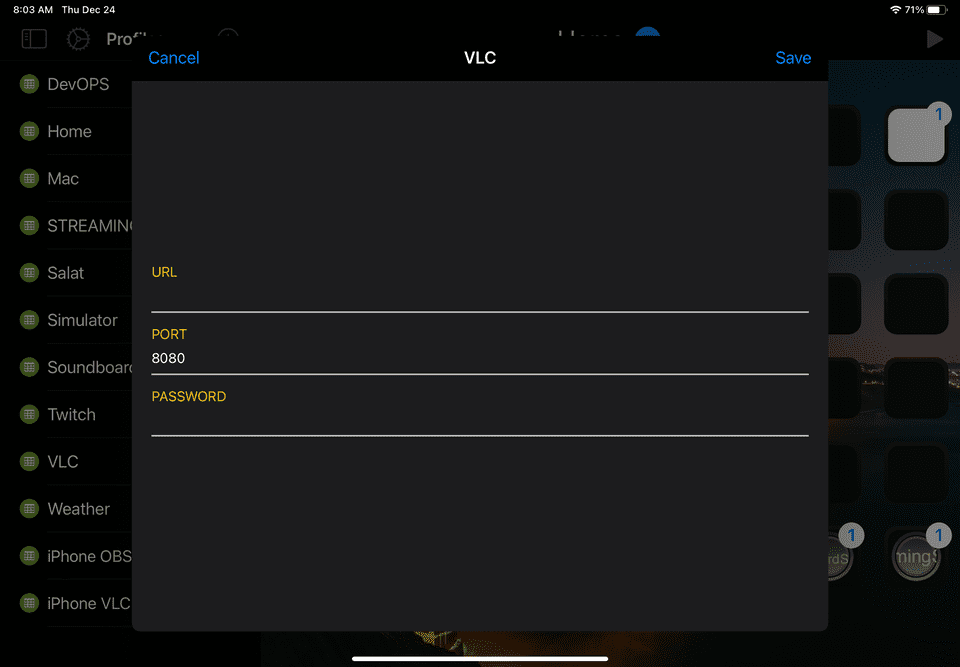
In the case you haven’t configured a Mac account IP or VLC is running on Windows, enter the full http address. Something like this:
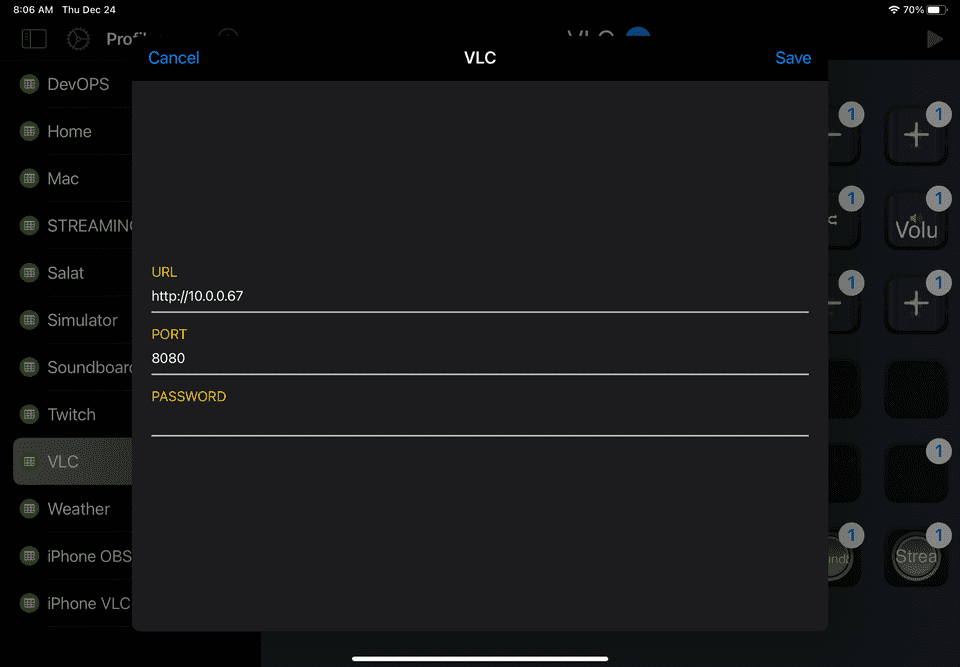
Now hit Save.
In Command Deck, create a button with VLC File Browser action, like so:
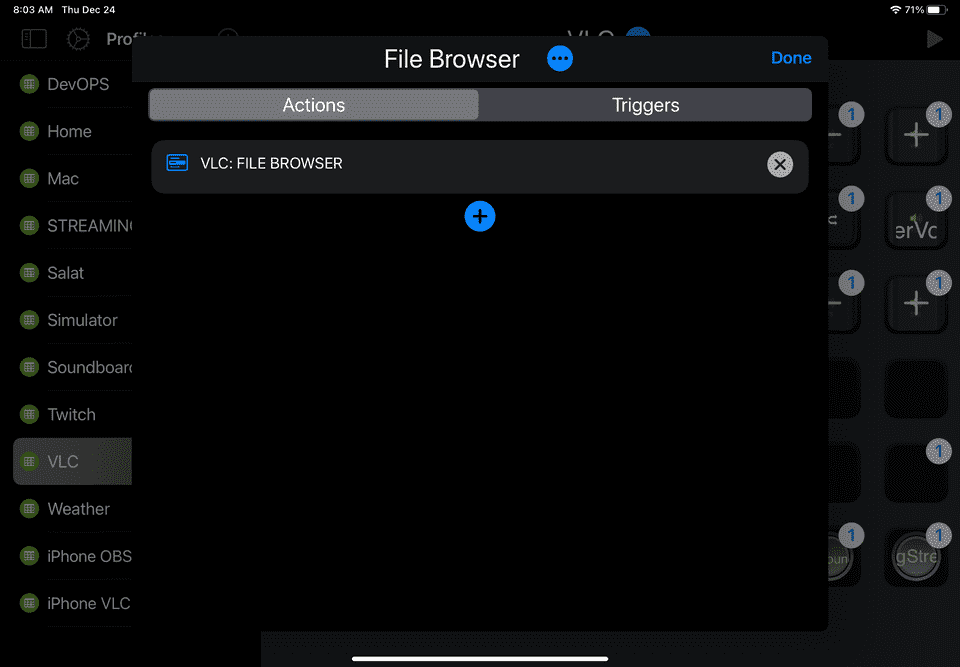
Now, if you hit the Play button and tap on the button containing the VLC File Browser action, you should see the root of your file system, like so:
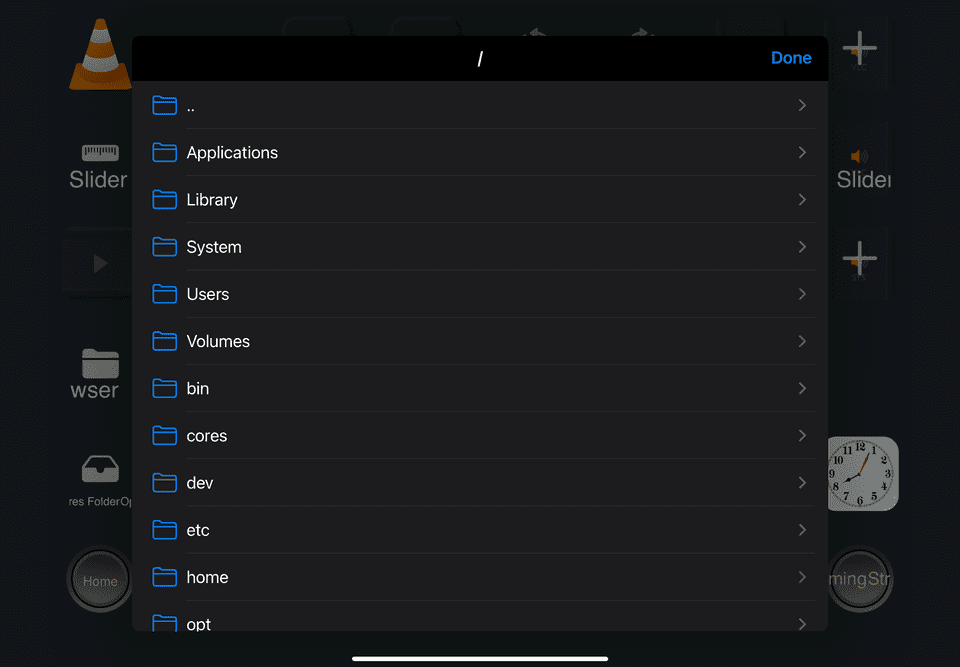
The first time you use Command Deck, you will encounter security questions like the following, click OK if you want to or not. Your are in control with Command Deck.